*NOTE: Adobe Flash is being discontinued and will no longer be supported starting December 31, 2020*
Have you come across a blank page where you expected to see a video, audio player, or other interactive content? Often these types of multi-media are built upon a program called Adobe Flash and you must tell your browser to allow that content to play on your computer. Below are some steps to try. If you need further help please contact VIN at feedback@VIN.com.
Google Chrome
Firefox
IE11
Microsoft Edge
Safari
Google Chrome:
- Visit the page you would like to view.
- In the URL address bar, click on on the padlock icon to the left of the web address.
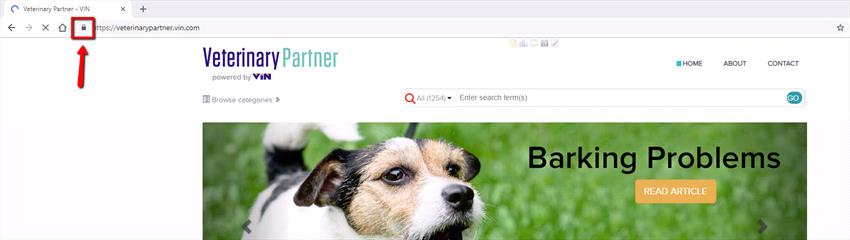
- Set the Flash setting to Allow on the drop down list, or click on Site settings to open all Chrome settings.
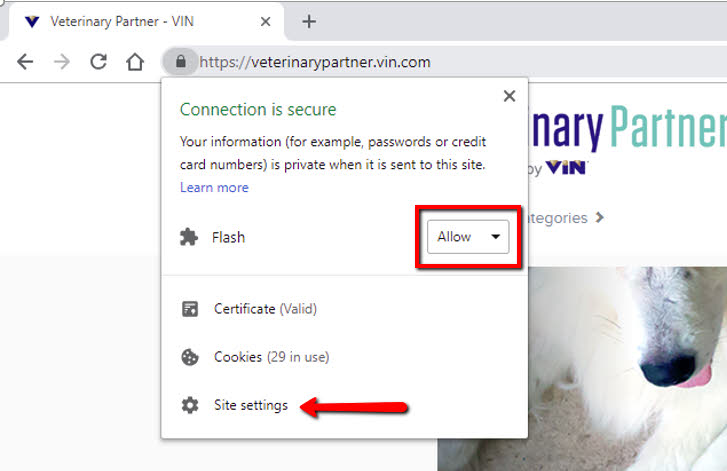
- If you clicked on Site settings, find the setting for Flash and set the drop-down option to Allow.
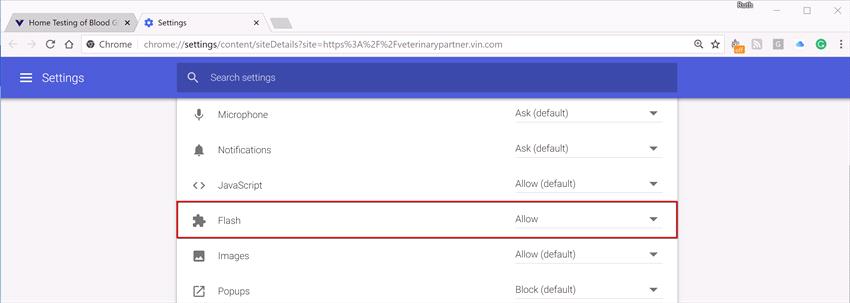
- Close this settings tab and refresh the original page you were trying to view.
- Flash should work on VIN pages now.
Mozilla Firefox:
For Firefox, it will not activate Plugins such as Adobe Flash by default. Instead you can choose whether to allow the plugin to run on a website.
- Visit a page with Flash content
- You will see a message prompting you to click to run the plugin, such as Adobe Flash
- Click the 'Run Adobe Flash' link on the message prompt
- A pop up will appear asking if you want to allow Adobe Flash to run on this site
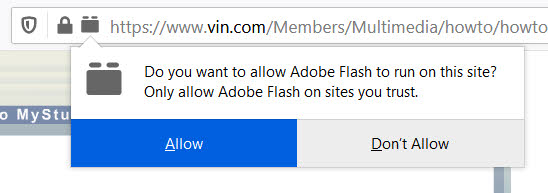
- Note: This pop up will also appear when selecting the black rectangle box next to the URL
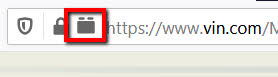
- Select 'Allow'
- Flash should work on VIN pages with Firefox now
IE11:
- Visit a page with Flash content
- Click the Tools menu, in the upper-right corner of Internet Explorer
- From the Tools menu, select Manage add-ons
- Under the 'Show:' drop down menu, select 'All add-ons'
- Select Shockwave Flash Object from the list
- Select 'Enable', and then select 'Close'
- Flash should work on VIN pages with IE11
Microsoft Edge
- Visit a page with Flash content
- Select the ellipsis menu on the top right of the browser
- Select 'Settings'
- Select 'Advanced Settings'
- Under 'Advanced Setting' select the toggle to enable Flash
- Flash should work on VIN pages with Microsoft Edge
Safari:
- Select Safari > Preferences
- Select the Websites tab and scroll down to the Plug-ins section. Locate the Adobe Flash Player entry
- Select the check box to enable Flash Player
- Select a setting to use for Flash Player when you visit other websites by selecting 'On' next to 'When Visiting other websites'
- Flash should work on VIN pages with Safari