MyVIN is your virtual filing cabinet. Have your Favorites or Bookmarks available from any device with internet access, no matter where you are.
Save pages from anywhere on the web to MyStuff.
TRY IT: MyStuff
To find your MyStuff:
Click on MyVIN in the main navigation bar.

By default, if you already have items saved in MyStuff, it should open automatically.
If you are a first time user, click on Stuff and find MyStuff in the drop down menu.
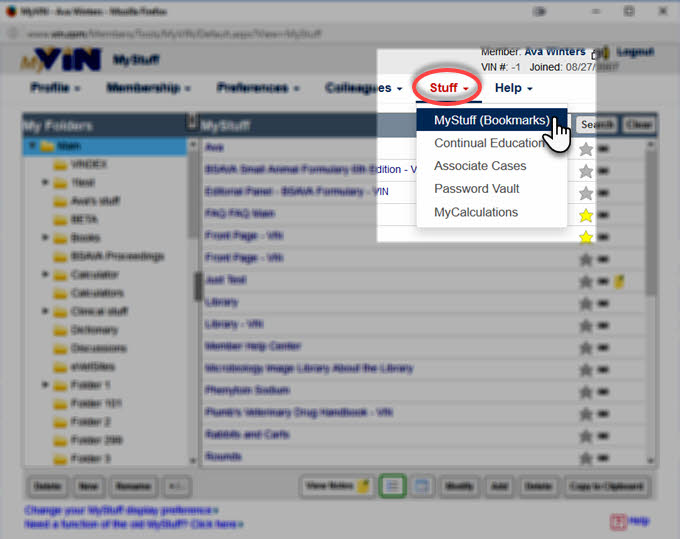
Adding links from outside VIN with the MyVIN Console
Adding links from VIN to MyStuff
'Add to MyStuff' for Mobile
Using Your Saved Links
Adding links from outside VIN with the MyVIN Console
To add a link to a web page that's outside of VIN:
- Navigate to the page you want to save
- Copy the URL from the web address bar
- Click the Add button at the bottom right of the MyStuff window - the Edit Bookmark screen will pop up
- Give your bookmark a Title
- Paste the URL in the URL box
- If you want to make notes about this link or add keywords, click the Add Notes and Keywords button. You can also come back to this and edit it later.
- Check the box to encrypt your notes for extra privacy (optional)
- Add keywords (optional)
- Click Save
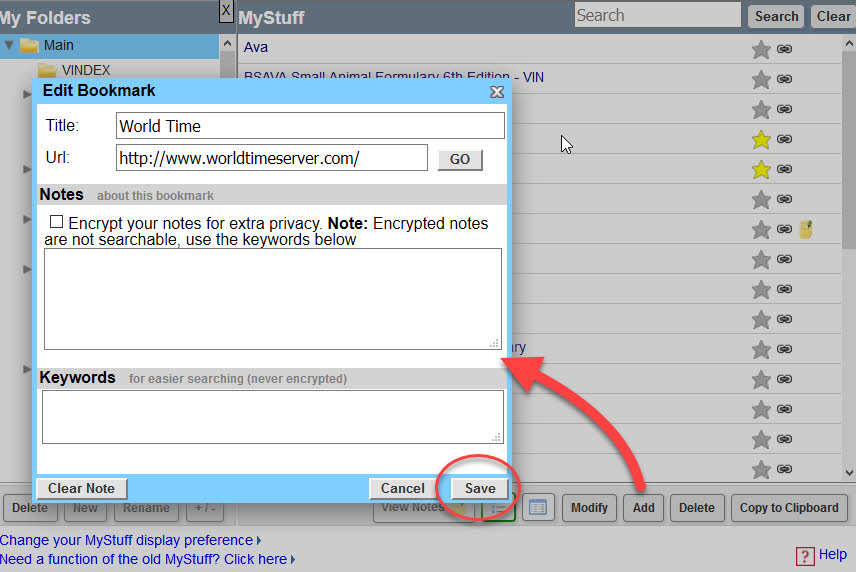
To move the new link into an existing folder:
- Find the link you just added on the MyStuff side of the MyVIN window
- Click and hold your mouse button down on the link
- Drag and drop the link to the desired folder in the My Folders list on the left side of the window.
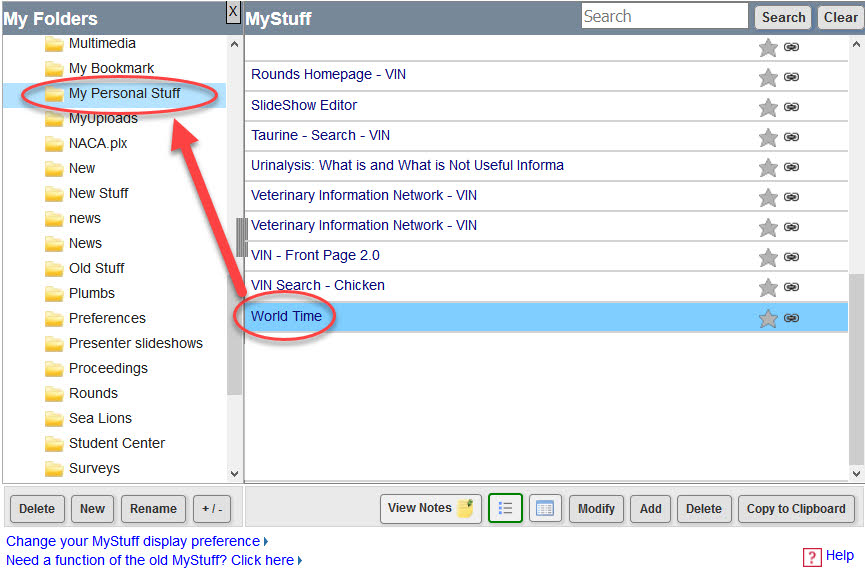
If you’d like to create a new folder for your link:
- Click on the New button at the bottom of the My Folders side of the window
- Type in a name for the new folder
- Click Save
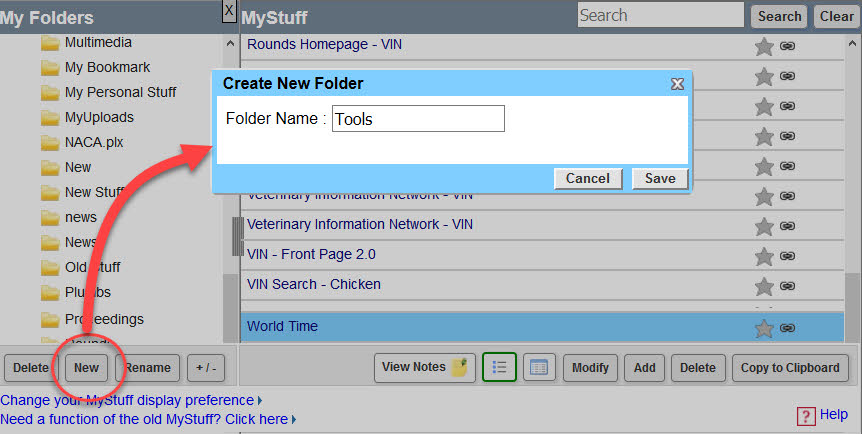
You can also rename your folders (except the Main folder) by clicking on the Rename button at the bottom of the window.
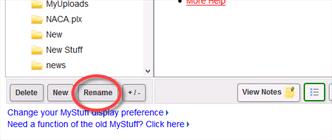
Adding links from VIN to MyStuff
On most VIN pages, you’ll find the red MyStuff heart in the upper left hand corner of the page beneath the VIN logo.
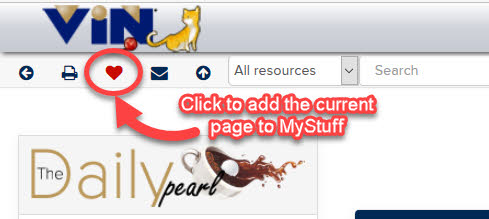
Clicking on the red MyStuff heart brings up your MyVIN Console, confirms the name of the page you’re adding and allows you to select in which folder you’d like to save your link. You can save any link to two different folders at a time.
Add to MyStuff for Mobile
You can access your MyStuff from almost anywhere! Go to your most frequently used document or function with a single click. Add links to your MyStuff with your mobile device also. This makes it easy to save quick links to your favorite VIN documents and features while you're on the go.
- Click on the red heart on the page you want to save
- Give your link a new title, or keep the one that pops up
- Click the Add Link button
Your link will be automatically added to your Main MyStuff folder, but you can also save it to any folder you choose.
Note: Make sure that pop ups are NOT blocked on your mobile device.
To turn off pop up blocking on your iPad:
- Select Settings
- Select Safari
- Select Off for Block Pop-ups
Note: For more help with managing Pop-ups Click Here
Using Your Saved Links
Using your MyStuff links is easy!
- Search or navigate to the correct folder in the MyFolders list (left side)
- Click the name of the folder where your link is saved
- Look at the MyStuff list (right side) to see all the content links you've saved in that folder
- Double click on the link you would like to visit.
 Back to top
Back to top